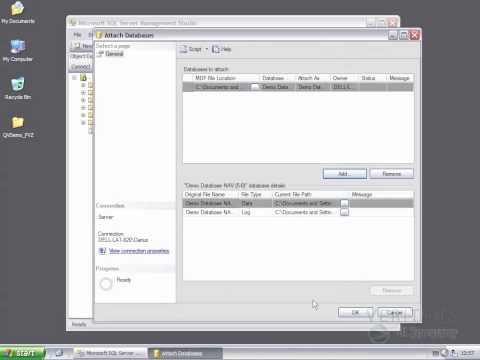
Turinys
- Paaiškinta VBA prisijungimo sritis
- 1 žingsnis - prieiga prie VBA ir formos sukūrimas
- 2 žingsnis - elementų pridėjimas prie formos
- 3 žingsnis - VBA kodo pridėjimas
- 4 žingsnis - apsaugokite skaičiuokles ir iš naujo nustatykite prisijungimą
- Kaip tu tai radai?
- Klausimai ir atsakymai
VBA / VB.Net naudoju kurdamas geresnius būdus, kaip pasiekti kasdienes užduotis
Paaiškinta VBA prisijungimo sritis
Daugelis žmonių kasdien naudoja „Excel“ ir dalijasi savo darbaknygėmis su kitais vartotojais. Viena iš apmaudžių dalijimosi dalių yra ta, kad kiti žmonės gali modifikuoti, redaguoti ar ištrinti jūsų duomenis. Sukūrę prisijungimo sritį galite valdyti, kuriuos lapus galima peržiūrėti visiems, kurie nėra prisijungę. Tai praverčia daugelyje programų, pavyzdžiui, valdymo sistemose, kur vietoj kelių darbaknygių saugoma informacija (pvz., Biudžetai). iš mažiau vyresnio amžiaus darbuotojų tiesiog užrakinkite jį už prisijungimo parinkties.
„Excel“ turi tam tikrų apribojimų, o patyręs VBA ir „Microsoft“ sistemų vartotojas gali apeiti šį prisijungimą. Tačiau paprastam vartotojui tai pakanka daugiau nei pakankamai.
VBA („Visual Basic for Applications“) leidžia „Microsoft“ programų vartotojams sukurti pasirinktinį kodą ir jį naudoti atliekant veiksmus, kurie kitaip neįtraukti. Taigi pradėkime.
1 žingsnis - prieiga prie VBA ir formos sukūrimas
VBA galima pasiekti vienu iš dviejų būdų:
- Tiesiog paspauskite ALT + F11.
- Eikite į Parinktys ir pasirinkite „Žiūrėti kūrėjo skirtuką“, tada spustelėkite „Visual Basic“ (nuo 2007 m.).
Kai atidaromas redaktorius, kairėje pusėje bus pateiktas pilkas langas su projekto vadovu.
Projekto vadovas - Čia jūs judate tarp savo darbaknygės lapų, formų ir modulių, kad galėtumėte peržiūrėti ir redaguoti kodą.
Kol kas dešiniuoju pelės mygtuku spustelėkite „„VBAProject“ (1 knyga)"(arba kaip vadinasi jūsų darbaknygė) ir pasirinkite"Įdėti" ir tada "„Userform“’.
Jums bus pateikta tuščia forma. Jei įrankių dėžutė neatsidaro automatiškai, įrankių juostoje spustelėkite piktogramą, žyminčią veržliaraktį ir plaktuką. Šioje įrankių dėžutėje yra viskas, ko reikia norint sukurti prisijungimo ekraną.
2 žingsnis - elementų pridėjimas prie formos
Dabar, kai turite naujai sukurtą formą, turime ją nustatyti taip, kad ji būtų panaši į prisijungimo formą. Atlikite toliau nurodytus veiksmus.
- Viduje konors Savybės langą (apačioje kairėje) pamatysite "vardas"pakeiskite tai į" Prisijungti ".
- Atkreipkite dėmesį, kad „UserForm“ pavadinime vis dar sakoma „Userform1“? Taip pat turėsite redaguotiAntraštė"į kažką panašaus į" Prašau prisijungti "lauką.
- Iš įrankių dėžutės pasirinkite mygtuką „A“ ir viršutiniame kairiajame „UserForm“ kampe įdėkite etiketę. Turėsite redaguoti etiketę, kad skaitytumėte „Vartotojo vardas“. Tai galite padaryti spustelėdami vieną kartą, palaukę 2 sekundes ir tada spustelėdami dar kartą (dukart spustelėję pateksite į tos etiketės kodo ekraną) arba redaguodami Antraštė lange Ypatybės.
- Pakeiskite etiketės dydį, kad ji atitiktų tekstą, kitaip ji gali sutapti su kitais elementais.
- Iš įrankių dėžutės pasirinkite "AB |" mygtuką ir padėkite teksto laukelį po etikete „Vartotojo vardas“.
- Pasirinkę naują teksto laukelį, redaguokitevardas"lauką iki" Vartotojo vardas ". Šis vardas naudojamas nurodyti teksto laukelį kode, kurį parašysime vėliau.
- Pakartokite 2–6 veiksmus lauke „Slaptažodis“ ir pažymėkite, kad teksto laukelis būtų pavadintas „Slaptažodis“.
- Pasirinkę teksto laukelį „Slaptažodis“, raskite„PasswordChar“"ypatybė iš lango" Ypatybės ". Įdėkite" * "šiame lauke, tai reiškia, kad įvesti simboliai yra paslėpti, kaip ir įprasto slaptažodžio laukas.
- Iš įrankių dėžutės spustelėkite Komandos mygtukas piktogramą (atrodo kaip pilkas stačiakampis) ir nupieškite mygtuką po slaptažodžio lauku. Pakeiskite komandos mygtuko pavadinimą iš „CommandButton1“ į „LoginButton“, o antraštę - „Login“.
- Dabar galite pakeisti visos „Userform“ dydį, kad tilptų ant jos įdėti elementai, kaip pavyzdyje.
Viskas, forma sukurta. Dabar turime pridėti kodą už jo, kad pasakytume, ką daryti su jame įvesta informacija.
3 žingsnis - VBA kodo pridėjimas
Tai yra tas dalykas, kurio dauguma žmonių nesupranta, todėl verčiau atlikite toliau nurodytus veiksmus ir supraskite, kaip veikia kodo procesas, o ne paprasčiausiai liepiate ką nors nukopijuoti ir įklijuoti.
Šiame vadove nustatysime naudotojo vardą „Administratorius“, o slaptažodį - „1234“.
1. Redaktoriaus lange dukart spustelėkite anksčiau sukurtą mygtuką Prisijungti. Rodinys pasikeis į „Kodo rodinys“ ir bus rodomas:
Privatus antrinis prisijungimasButton_Click () Baigti antrinį
Visas mygtuko kodas turi būti parašytas tarp šių eilučių.
2. Turime pasakyti „Excel“, kaip patikrinti, ar vartotojo vardas atitinka „Administratorius“. Norėdami tai padaryti, turime parašyti:
Jei Me.Username.Value = "Administratorius" Tada
Šioje eilutėje nurodoma „Excel“ patikrinti, ar teksto laukelio „Vartotojo vardas“ vertė yra lygi „Administratoriui“.
Apačioje parašykite:
Jei „Me.Password.Value =" 1234 "Tada
Šioje eilutėje nurodoma „Excel“ patikrinti, ar teksto laukelio „Slaptažodis“ vertė yra lygi „1234“.
Dvi eilutės kartu patikrins, ar visa prisijungimo informacija yra teisinga. Dabar turime pasakyti VBA, ką daryti, jei taip yra. Turėtumėte parašyti po:
LoginFlag = Tiesa
Tai nustatys prisijungimo vėliavą, kurią galime patikrinti atidarydami lapus. Tačiau jis dar nėra įsteigtas. Mes tai padengsime per sekundę. Dabar turime pasakyti „Excel“, kad nustotų tikrinti vertes ir ką daryti, jei jos nėra teisingos vertės. Po eilute LoginFlag parašykite:
Iškrauti mane Išeiti iš pabaigos pabaigos, jei baigiasi, jei „MsgBox“ „Atsiprašau, neteisinga prisijungimo informacija“
Pareiškimas „Iškrauti mane“ užtikrina, kad forma būtų uždaryta sėkmingai prisijungus. Eilutė „Exit Sub“ nutraukia likusią kodo dalį, jei „LoginFlag“ yra nustatyta kaip teisinga, du „End If“ sakiniai nurodo „Excel“ nustoti tikrinti anksčiau nustatytus atitinkamus IF sakinius. „MsgBox“ sakinys įkels iššokantįjį langelį, jei prisijungimas nebus sėkmingas.
Apskritai jūsų kodas turėtų atrodyti taip.
Privatus antrinis prisijungimo mygtukas_Paspauskite () Jei „Me.Username.Value =" Administratorius ", tada, jei„ Me.Password.Value = "1234", tada „LoginFlag = True Unload Me“ Išeiti iš pabaigos, jei baigiasi, jei „MsgBox“ „Atsiprašau, neteisinga prisijungimo informacija“
Taigi, kaip su „LoginFlag“? Turime tai nustatyti taip, kad ji visada prisimintų paskutinę būseną. VBA akimirksniu iš naujo nustato visus kintamuosius, kai kodas yra nutrauktas, todėl turime pasakyti, kad jis atsimintų.
Dešiniuoju pelės mygtuku spustelėkite projekto lange ir pasirinkite „Įterpti“, tada „Modulis“ („Ne klasės modulis!“) Ir nukopijuokite toliau pateiktą informaciją.
„Global LoginFlag“ kaip „Boolean“
„Visuotinis“ nurodo „Excel“ prisiminti kintamąjį net ir baigus vykdyti kodą ir leidžiant visai programai pasiekti išsaugotą vertę, „Būlas“ paprasčiausiai nurodo „Excel“, kad šis kintamasis yra teisingas arba klaidingas.
Dabar viskas, ką turime padaryti, tai pasakyti lapus, kuriuos norime apsaugoti, kad patikrintume, ar „LoginFlag“ teisingas, ir iš naujo nustatydami vėliavą atidarydami darbaknygę.
4 žingsnis - apsaugokite skaičiuokles ir iš naujo nustatykite prisijungimą
Pirmiausia sukurkite naują lapą, jei dar neturite daugiau nei vieno.
Dar kartą atidarykite VBA redaktorių (paspauskite ALT + F11). Projekto lange atidarykite 2 lapo kodą ir parašykite:
Privatus antrinis darbalapis_Activate () Jei „LoginFlag = False“, tada darbalapiai (1). Suaktyvinkite „Login“. Rodyti „End If End Sub“
Šis kodas patikrina, ar „LoginFlag“ klaidinga. Jei taip, atidaromas pirmasis darbaknygės lapas ir atidaroma prisijungimo forma, kad vartotojas galėtų prisijungti. Atkreipkite dėmesį, kad šio kodo negalite naudoti 1 lape!
Viskas, tą kodą galite nukopijuoti į bet kurį lapą, kurį norite apsaugoti VBA redaktoriuje.
Liko tik iš naujo nustatyti „LoginFlag“, kai atidaroma darbaknygė (kad jei ji bus išsaugota, kai „LoginFlag“ nustatyta kaip „True“, ji bus grąžinta „Flase“). Projekto lange atidarykite elementą pavadinimu „ThisWorkbook“ ir parašykite:
Privatus antrinis darbaknygė_Atidaryti () LoginFlag = False End Sub
Viskas, dabar jūs turite visiškai veikiančią prisijungimo sistemą, kad apsaugotumėte savo lapus nuo peržiūros ir redagavimo. Tačiau žmonės vis tiek gali ištrinti, pervadinti ir sugadinti kitais būdais! Ateityje atkreipkite dėmesį į vadovus, kurie taip pat sustabdytų tai.
Kaip tu tai radai?
Šis straipsnis yra tikslus ir tikras, kiek autorius žino. Turinys skirtas tik informaciniams ar pramoginiams tikslams ir nepakeičia asmeninių ar profesionalių patarimų verslo, finansų, teisiniais ar techniniais klausimais.
Klausimai ir atsakymai
Klausimas: Ar galima modifikuoti „Excel-VBA“ prisijungimo procesą, kad keli vartotojai turėtų savo prisijungimo duomenis?
Atsakymas: Taip, galite paimti, pavyzdžiui, „Windows“ prisijungimo vartotojo vardą ir atlikti IF teiginį, kad patikrintumėte, ar tai konkretus vartotojas, tada tikėtis šio prisijungimo slaptažodžio
Klausimas: Kaip aš sugriebčiau „Windows“ vartotojo prisijungimą?
Atsakymas: „Application.UserName“ grąžins asmeniškai prisijungusio vartotojo vardą.
Dim Var
Var = Application.UserName
Dėl to „Var“ bus dabartinio prisijungusio „Windows“ vartotojo vartotojo vardas



